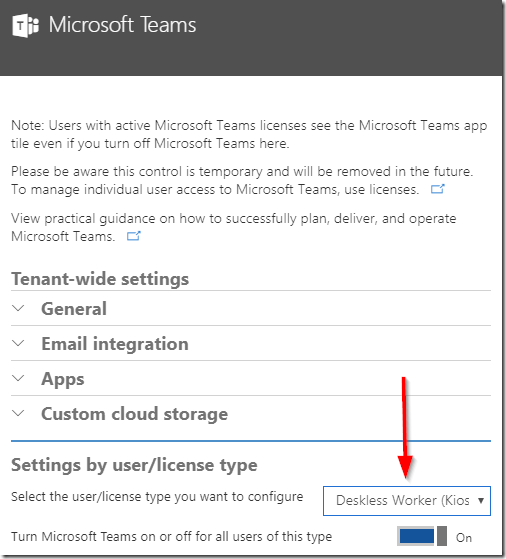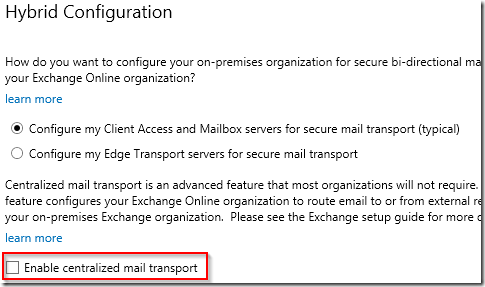Update July 13th, 2008: It looks like Microsoft reverted this change for now.
“Constant change is here to stay.” Office 365 administrators may have noticed that Microsoft is revamping the Connectors area of the Exchange Admin Center. This section used to be a single list that displayed all connectors, which meant that it could be hard to identify the connector you were looking for.
The biggest visual enhancement is that this list now is split into two sections: Inbound and Outbound connectors. Inbound and outbound in this example is from the perspective of EOP. An inbound connector is created to accept email FROM a 3rd party system, an outbound connector defines how to route email TO another system.
But there’s more. New connector creation is no longer wizard-driven but uses a single form now to collect the required information. This actually makes a lot of sense. The process to create a connector is quite simple and especially with the distinction between outbound and inbound connectors, there’s not much business logic involved that would warrant a wizard to guide us through the process.
The new form is very clean and the wording for certain settings was updated to make it more clear what a feature does or what an admin can expect. See this example where the description of the setting now clearly mentions CBR and the help balloon is used for clarification.
And finally, Microsoft removed the validation of outbound connectors. Validation was a process where a test email had to be sent before saving the connector, a feature designed to prevent people from creating non-working connectors that could result in huge queues with undeliverable messages.
Validation was sometimes challenging, for instance when creating a connector that’s not ready to enable or when the admin does not have a valid recipient address available to validate against.
Even though I preferred a change notification on the Message Center, it’s certainly a good thing seeing Microsoft to invest in and improve the Exchange admin interfaces.