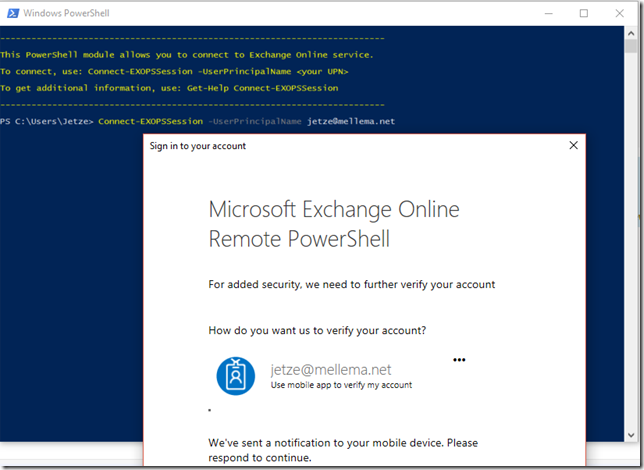Earlier this week Microsoft published a very interesting article: Exchange 2016 dev/test environment in Azure. I’m not a big fan of the how-to format of articles when the topic is around deployment because the guidance and specifics tend to change with later updates. There’s the risk of your article becoming obsolete sooner than planned.
The article contains an excellent real-world example of how to deploy a few virtual machines on Azure. I like how the author used PowerShell to configure the VM TCP/IP configuration and Install-ADDSForest to promote the server to domain controller.
Cool, let’s do this in production!
Although the article clearly states that the goal is the deploy Exchange for test and development, this article may spark new interest for people who would like to run Exchange in production too. The good news is that running Exchange in Azure is supported, but similar to running Exchange on other virtualization platforms some additional requirements must be met. The most significant requirement is actually mentioned in the article, in the section where storage is assigned for the Exchange VM:
This information can be found in the article Exchange 2016 virtualization as well:
Deployment of Exchange 2016 on Infrastructure-as-a-Service (IaaS) providers is supported if all supportability requirements are met. In the case of providers who are provisioning virtual machines, these requirements include ensuring that the hypervisor being used for Exchange virtual machines is fully supported, and that the infrastructure to be utilized by Exchange meets the performance requirements that were determined during the sizing process. Deployment on Microsoft Azure virtual machines is supported if all storage volumes used for Exchange databases and database transaction logs (including transport databases) are configured for Azure Premium Storage.
Running a single VM with the proper resources for Exchange 2016 24/7 in Azure is probably more expensive than you would think, with prices starting around € 500,- per month for the VM, two small premium storage disks and a Windows license.
While this falls outside of the scope of the article we’re discussing here, I would like to mention the requirement to use a smart host for outbound email delivery if you choose to run Exchange in Azure.
Make sure you do the math and understand the requirements before using this article as an alternative deployment plan for your next Exchange server. At this moment I am not aware of any organization running Exchange servers in Azure for production. If you are doing this, please reply in the comments.
But wait, there’s more
As I mentioned in my introduction Exchange installation how-to articles often contain wrong or obsolete information. Unfortunately that applies to this article too.
The latest version of Exchange, that’s actually great advice. Unfortunately the url https://go.microsoft.com/fwlink/p/?LinkId=747753 links to the download page for Exchange 2016 CU1. Not only is this version much older than the latest version, currently CU4, more importantly this version of Exchange is not even supported to run on Windows Server 2016. It was Exchange 2016 CU3 that introduced support for Windows Server 2016, although CU4 is recommended because a compatibility issue in Server 2016.
Exchange 2016 not supported for virtualization?
And while making some screenshots for this article I found another gem. On the page with the requirements for virtualization is this weird segment:
This is actually a left-over from the Exchange 2007 era, where this modernized virtualization policy was introduced. The requirement on that page was that Exchange 2007 SP1 was required and list of supported guest operating systems indicated that running a VM with Windows Server 2003 x64 was not supported.
With every new edition (2010, 2013, 2016) this page was copied without much changes. Instead of remove this no longer relevant section, the writers updated the section whit what they thought made sense. That’s what a VM running Exchange requires that it’s running Exchange 2010.
But I digress, back to Exchange 2016 now. The current version of this page does not include Windows Server 2016 as a supported operating system for running an Exchange 2016 VM. While this is obviously a mistake, technically speaking a virtualized Exchange 2016 server installed on Windows Server 2016 is currently not supported.
I found a doc error too, what should I do?
Shoot an email to Ex2013HelpFeedback@microsoft.com and make sure to include the url of the page, a quote and/or screenshot of the text you’re referring to and an explanation of why you think it’s in error. The team behind this alias is awesome and almost every time you will receive a response from an actual person.