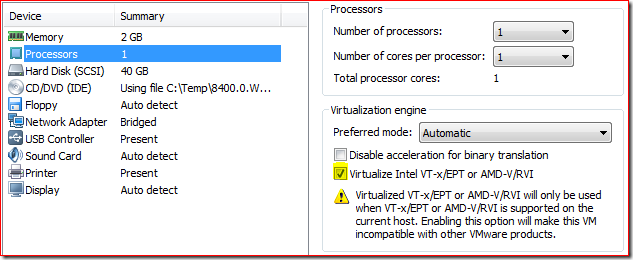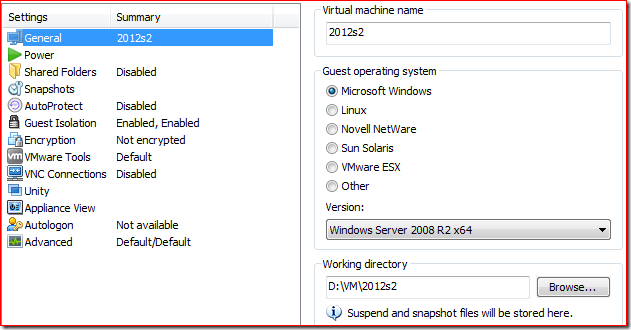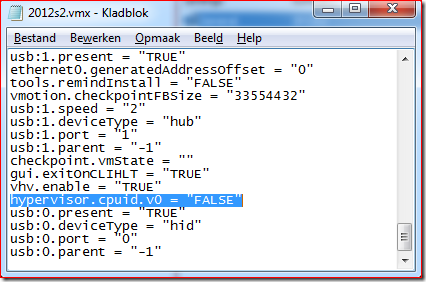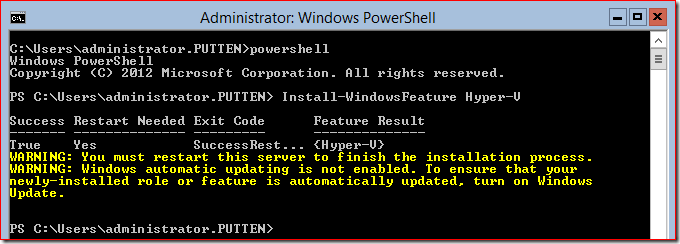Windows Server 2012 is de nieuwste versie van Microsofts serverbesturingssysteem. Windows Server 2012 is veel meer dan alleen de nieuwste versie, het is misschien wel de eerste versie sinds Windows 2000 Server die zoveel nieuws brengt dat het niet de vraag is óf je gaat upgraden, maar wanneer. Naar verwachting wordt Windows Server 2012 later dit jaar uitgebracht maar je kunt de Windows Server 2012 Release Candidate (RC) nu al downloaden en uitproberen.
Eén van de gebieden waar veel ontwikkeling zit is Hyper-V en ik kan me voorstellen dat veel mensen de nieuwe mogelijkheden willen verkennen in een lab, bijvoorbeeld in VMware Workstation 8. In dit artikel beschrijf ik op welke manier je Hyper-V kunt gebruiken in een VM op VMware Workstation.
Het probleem
Wanneer je Hyper-V wilt inschakelen in een VM kun je tegen de volgende foutmelding aanlopen:
Install-WindowsFeature : A prerequisite check for the Hyper-V feature failed.
1. Hyper-V cannot be installed: A hypervisor is already running.
De oorzaak is dat we al in een hypervisor werken, namelijk in VMware Workstation.
De oplossing
Hyper-V is een hypervisor die hardware-asisted virtualisatie vereist, dat wil zeggen dat Hyper-V niet kan werken zonder dat het AMD-V of Intel-VT kan gebruiken. Daarom moeten we VMware Workstation vertellen dat het de nodige CPU features beschikbaar maakt voor onze VM. Ten eerste schakelen we Intel VT aan in de eigenschappen van de virtuele cpu:
De tweede aanpassing doen we in het configuratiebestand <naam VM>.vmx, deze vinden we in de werkdirectory waar de bestanden van deze VM staan. Wanneer je die lokatie niet kent kun je deze vinden op het tabblad Options van de VM eigenschappen:
In deze directory openen we het .vmx bestand met een text editor. In dit bestand voegen we de volgende regel toe: hypervisor.cpuid.v0 = "FALSE"
De exacte plek in het bestand maakt niet uit, de regel mag gewoon onderaan toegevoegd worden. Uiteraard slaan we het bestand op na het toevoegen van deze regel.
Hyper-V inschakelen
We kunnen onze VM nu starten en Hyper-V installeren via Server Manager of in PowerShell. Omdat ik op een server werk zonder GUI start ik PowerShell, in tegenstelling tot oudere versies zijn de verschillende modules al geladen dus kan ik direct het Install-WindowsFeature cmdlet gebruiken.
We zien dat we de Hyper-V role nu succesvol hebben ingeschakeld op een virtual machine in VMware Workstation 8.
En Hyper-V in Windows 8 dan?
Het zelfde verhaal geldt ook voor het inschakelen van Hyper-V in een VM met Windows 8, waarvan de Release Preview inmiddels beschikbaar is. Met die aantekening dat er nog een tweede regel benodigd is in het .vmx bestand: mce.enable = "TRUE".
Tot besluit
Ik hoop dat dit artikel je helpt om Hyper-V te gebruiken in een VM op VMware Workstation 8. Meer informatie over Hyper-V in de Windows Server 2012 Release Candidate kun je hier vinden: http://www.microsoft.com/en-us/server-cloud/windows-server/2012-overview.aspx Veel plezier gewenst!