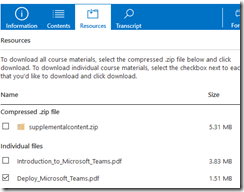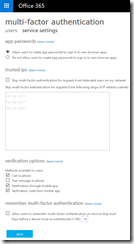In case you missed it, it’s currently not recommended to deploy Exchange 2016 on Windows Server 2016. The Windows Server team added a section dedicated to Exchange in their Windows Server 2016 Release Notes:
If you attempt to run Microsoft Exchange 2016 CU3 on Windows Server 2016, you will experience errors in the IIS host process W3WP.exe. There is no workaround at this time. You should postpone deployment of Exchange 2016 CU3 on Windows Server 2016 until a supported fix is available.
It’s expected that a blog post with a similar message will appear soon on the Exchange Team Blog. The difference with the first post is that this post has to include recommendations to customers that deployed Exchange 2016 on Windows Server 2016, which is supported since CU3. As the Windows Server team already stated, there is no fix or workaround available today.
To make matters worse, it looks like this issue only applies to Server 2016 servers that have been added to a DAG. Good news for customers with stand-alone Exchange 2016 on Windows Server 2016 servers but it makes recovery a tad bit more complicated.
The supported approach would be something like this:
- Stand up new Windows Server 2012 R2 servers
- Install Exchange 2016 CU3 (or CU2 to prevent this from happening)
- Optional: Add both servers to a DAG (not the same one, 2012 R2 and 2016 servers can’t be members of the same DAG)
- Move the mailboxes to the new servers
- Uninstall Exchange 2016 from the impacted servers
The big question here is, will the admin be able to perform all these tasks with Exchange 2016 being in this state: Exchange Server 2016 & Windows Server 2016 Datacenter IIS AppPool's constantly crashing. ECP/Powershell inaccessible
A user in a community recommended this approach:
There is no fix at the moment. Therefore if you have put Exchange 2016 on to Windows 2016 then the only option is to shutdown the server, rebuild as Windows 2012 R2 then do a recover server install of Exchange 2016. That works and allows you to remove it cleanly.
Unfortunately this process is not supported (*) and never has been. This can be found in Recover an Exchange Server:
What do you need to know before you begin?
The server on which recovery is being performed must be running the same operating system as the lost server. For example, you can't recover a server that was running Exchange 2013 and Windows Server 2008 R2 on a server running Windows Server 2012, or vice versa. Likewise, you can’t recover a server that was running Exchange 2013 and Windows Server 2012 on a server running Windows Server 2012 R2, or vice versa.
So deploying a new server with Server 2012 R2 and then install Exchange 2016 with the /RecoverServer option is not supported.
Let’s see what the Exchange team will have to say on this.
(*) Not supported in this context means that Microsoft Support cannot support your environment if you do this. The exception is if Microsoft Support asks you to follow this process, in that case you will be supported.