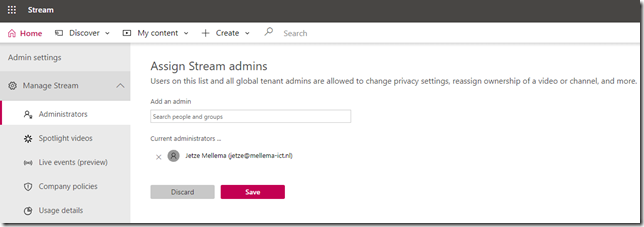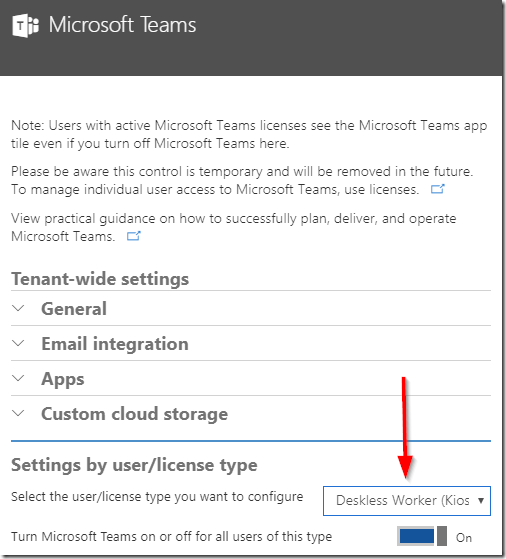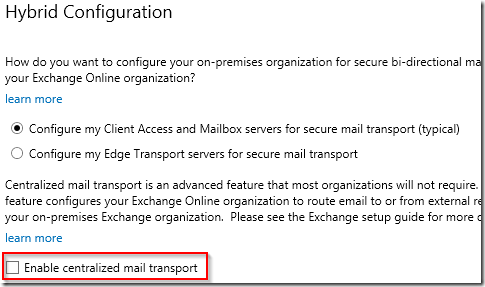If you’re managing a larger organization, or even a smaller one, chances are that some of your coworkers share the same name. From an Exchange perspective this is not supposed to be an issue as the displayName attribute does is not required to be unique. End-users who try to locate the right person in their address book can look at the additional properties such as department or email address to find the correct ‘John Smith’ or ‘Pradeep Gupta’.
The Exchange Admin Center (EAC) in Exchange Online unfortunately does not handle this very well. There’s many places where an admin picks a user from the list, for instance to create a condition or exception in a mail flow rule, but where EAC uses the display name to identify the Exchange object. Which is not a problem, until there happens to be more than one object with that display name.

There are multiple recipients matching the identity "Display Name". Please specify a unique value.
In case you’re wondering, the ‘click here for help…’ link goes to a generic error landing page.
Microsoft is aware
I worked with Microsoft Premier Support on this issue and after a lot of communication (“why don’t you use a group instead of a user, put that user in a group”) we were just about to file a DCR, until we were informed that the product group is already aware of this design flaw. According to Premier Support a fix is scheduled but without an ETA.
I can only assume that this will require significate code changes so expect that this will be part of a next major redesign of the EAC. After all we have seen very little updates in this area since the last 5 years.
If you run into this issue, please work with Microsoft Support to gain more visibility on this issue. The PG needs to be aware of that this is a proper bug and every time and admin runs into this issue, it costs a lot of time and effort to work around it.
Work around
That said, there is of course a way to work around the issue. The bug is caused by the way that EAC handles the objects, but this does not apply when using PowerShell directly.
In case of creating or editing a mail flow rule the work around is to select a placeholder object with a unique display name and then edit the properties in Exchange PowerShell with Set-TransportRule.
Repro steps
If you’re interested in this bug, follow these steps to reproduce it on your own tenant:
- Create two mailboxes and a transport rule
New-Mailbox -Shared -Name displayname1 -DisplayName Shared
New-Mailbox -Shared -Name displayname2 -DisplayName Shared
New-TransportRule "test rule to reproduce issue" -SubjectContainsWords "thisneverhappens" -RejectMessageReasonText "rejected because of the following Mail Flow Rule: test rule to reproduce issue"
- Add both mailboxes as an exception to the rule
Open de Mail Flow Rule in EAC and add an exception "The sender is this person". In the people picker, select the one of the two test mailboxes and click Add, Ok. Now click Save to reproduce the error.
What about Exchange Server?
My troubleshooting was focused on Exchange Online, but I assume it’s in Exchange Server as well. Please let me know if you can confirm.